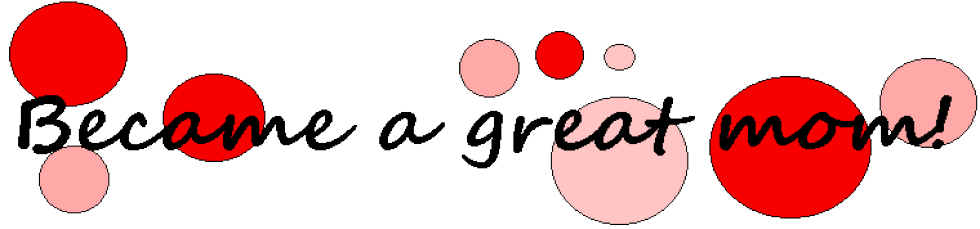【簡単】エンドロール&プロフィールムービーの作り方☆
2017/02/06
結婚式や卒業式など、エンドロールやプロフィールムービーを流すことがよくあります。このような動画、Windowsにもともと備わっているムービーメーカーをという機能で簡単に作成できます。パソコンに詳しくない私でも、この機能を使って披露宴で使うプロフィールムービーを作成しました。ちょっと触るだけでアレンジが楽しくなると思います。
試してみよう!
- Windowsを使っている人は、プログラムの中にあります。【スタート】→【すべてのプログラム】→【Windows Live ムービーメーカー】を選択して開きます。
- このような画面がでてきます。【ビデオおよび写真の追加】1 をクリックします。ここからパソコンの中の好きな写真のファイルを探してとりこみます。
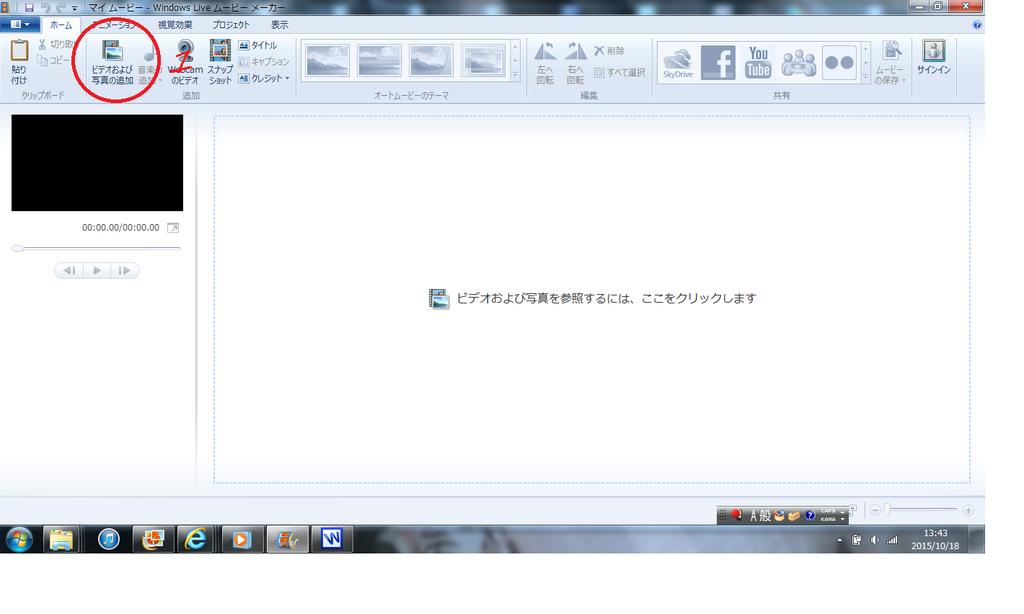
- 次はタイトルをいれます 【タイトル】→2をクリックすると、文字が入力できます

- 写真に文字をいれてみましょう。1をクリック→2の【キャプション】をクリック→3で文字を入力します。

- 文字の色と大きさも変えてみましょう 【フォーマット】の画面を出します。色や大きさはこちら↓で変更できます

- 今度はタイトルに飾りをつけます。1をクリックして→【フォーマット】の中の2の効果を選んでクリックします
 ちなみに、デフォルトはひとコマ7秒ですが、ここに好きな時間(秒)をいれて、画像や文字の表示時間は設定ができます。
ちなみに、デフォルトはひとコマ7秒ですが、ここに好きな時間(秒)をいれて、画像や文字の表示時間は設定ができます。
- 文字にも飾りをつけてみましょう 【フォーマット】の画面にして、1をクリックして2をクリック。こちらを設定すると文字が流れるように表示されます。


- 音楽を入れてみましょう 1をクリック→【ホーム】の中にある【音楽の追加】をクリックします。そこで自分のパソコンの中にある好きな曲を選択します。

- 入力できたら、音楽のフィードアウトをさせてみましょう。これを設定すると、音楽の切れる最後の部分において、だんだんボリュームが小さくなります。1をクリック→2の【オプション】をクリック。3の【フィードアウト】の中の【遅い】もしくは【普通】をクリックします。

- 最後に再生ボタンを押して流れを確認してみましょう。データーを保存するとひとつのVTRとして再生できます。色々な機能がついているのですが、文字の色や大きさ、写真の表示の仕方など、たくさんの装飾ボタンがあります。組み合わせ次第で色々なアレンジができますよ。
私はこの機能でプロフィールムービーも作ったのですが、パラパラ漫画もつくってみました。
マウスで描いた絵画をとりこんだり、少しずつモノを移動させた写真や、絵画を取り込んで、ひとコマ0.3秒程度に設定すると、パラパラして楽しいですよ~。
SPONSORED LINK